WordPress là hệ thống quản lý nội dung (CMS) phổ biến nhất hiện nay. Tuy nhiên, không tránh khỏi các lỗi thường gặp trên wordpress trong quá trình sử dụng. Trong bài viết này, S4S sẽ chia sẻ về các lỗi phổ biến nhất trên WordPress, nguyên nhân gây ra chúng và cách khắc phục.
Các lỗi thường gặp trên wordpress: lỗi màn hình trắng (WSoD)
Lỗi màn hình trắng (White Screen of Death – WSoD) là một trong những lỗi phổ biến nhất trên WordPress. Khi gặp phải lỗi này, website của bạn sẽ hiển thị một màn hình trắng trống rỗng.
Nguyên nhân
Có nhiều nguyên nhân có thể dẫn đến lỗi WSoD, bao gồm:
- Lỗi plugin: Các plugin không tương thích hoặc có vấn đề có thể gây ra lỗi WSoD.
- Lỗi theme: Các theme không được cập nhật hoặc có vấn đề cũng có thể dẫn đến lỗi này.
- Lỗi cấu hình PHP: Nếu cấu hình PHP của máy chủ không phù hợp với yêu cầu của WordPress, có thể gây ra lỗi WSoD.
- Lỗi file .htaccess: Nếu file .htaccess bị hỏng hoặc thiết lập không đúng cách, có thể dẫn đến lỗi màn hình trắng.
Cách khắc phục
- Vô hiệu hóa tất cả các plugin: Bạn có thể vào thư mục /wp-content/plugins trong cPanel và đổi tên thư mục plugins thành plugins-disabled. Sau đó, truy cập website của bạn và kiểm tra xem lỗi có được khắc phục hay không.
- Kích hoạt chế độ bảo trì: Trong cPanel, vào thư mục /wp-content và tạo một file mới có tên maintenance.php với nội dung . Sau đó, truy cập website của bạn để kiểm tra xem lỗi có được khắc phục hay không.
- Xóa bộ nhớ đệm: Nếu bạn đang sử dụng bộ nhớ đệm, hãy xóa hoặc vô hiệu hóa nó để kiểm tra xem đó có phải là nguyên nhân gây ra lỗi hay không.
- Kiểm tra file .htaccess: Nếu bạn đã thử các cách trên mà vẫn không khắc phục được lỗi, hãy kiểm tra file .htaccess trong thư mục gốc của WordPress. Nếu file này bị hỏng, bạn có thể xóa nó đi và WordPress sẽ tự động tạo ra một file mới.

Lỗi WordPress Internal Server Error
Lỗi “Internal Server Error” là một lỗi phổ biến khác trên WordPress. Khi gặp phải lỗi này, người dùng sẽ nhìn thấy thông báo “500 Internal Server Error” trên website.
Nguyên nhân
Có nhiều nguyên nhân có thể dẫn đến lỗi Internal Server Error, bao gồm:
- Lỗi plugin hoặc theme: Tương tự như lỗi WSoD, các plugin hoặc theme không tương thích hoặc có vấn đề có thể gây ra lỗi này.
- Lỗi file .htaccess: Nếu file .htaccess bị hỏng hoặc có cấu hình không chính xác, có thể dẫn đến lỗi Internal Server Error.
- Lỗi cấu hình máy chủ: Nếu cấu hình của máy chủ lưu trữ website không phù hợp với yêu cầu của WordPress, có thể gây ra lỗi này.
- Lỗi quyền truy cập file: Nếu các file và thư mục của WordPress không được cấp đủ quyền truy cập, có thể dẫn đến lỗi Internal Server Error.
Cách khắc phục
- Vô hiệu hóa tất cả các plugin: Tương tự như cách khắc phục lỗi WSoD, bạn có thể vào thư mục /wp-content/plugins trong cPanel và đổi tên thư mục plugins thành plugins-disabled. Sau đó, truy cập website của bạn và kiểm tra xem lỗi có được khắc phục hay không.
- Kiểm tra file .htaccess: Nếu bạn đã thử vô hiệu hóa plugin mà vẫn không khắc phục được lỗi, hãy kiểm tra file .htaccess trong thư mục gốc của WordPress. Nếu file này bị hỏng, bạn có thể xóa nó đi và WordPress sẽ tự động tạo ra một file mới.
- Tăng giới hạn bộ nhớ PHP: Trong một số trường hợp, lỗi Internal Server Error có thể xảy ra khi bộ nhớ PHP không đủ. Bạn có thể tăng giới hạn bộ nhớ PHP bằng cách sửa đổi file wp-config.php và thêm dòng sau: define(‘WP_MEMORY_LIMIT’, ‘256M’);.
- Kiểm tra quyền truy cập file: Đảm bảo rằng các file và thư mục của WordPress có đủ quyền truy cập. Bạn có thể sử dụng FTP hoặc File Manager trong cPanel để kiểm tra và điều chỉnh quyền truy cập.
Lỗi 403
Lỗi 403 (Forbidden) là một lỗi phổ biến khác trên WordPress. Khi gặp phải lỗi này, người dùng sẽ nhìn thấy thông báo “403 Forbidden” trên website.
Nguyên nhân
Có nhiều nguyên nhân có thể dẫn đến lỗi 403, bao gồm:
- Lỗi quyền truy cập file: Nếu các file và thư mục của WordPress không được cấp đủ quyền truy cập, có thể dẫn đến lỗi 403.
- Lỗi cấu hình máy chủ: Nếu cấu hình của máy chủ lưu trữ website không phù hợp với yêu cầu của WordPress, có thể gây ra lỗi này.
- Plugin hoặc theme gây xung đột: Sự xung đột giữa các plugin hoặc theme cũng có thể dẫn đến lỗi 403.
- Firewall hoặc plugin bảo mật: Cài đặt quá chặt chẽ từ firewall hoặc plugin bảo mật có thể khiến cho việc truy cập vào các file bị từ chối.
Cách khắc phục
- Kiểm tra và điều chỉnh quyền truy cập file: Sử dụng FTP hoặc File Manager trong cPanel để kiểm tra và điều chỉnh quyền truy cập của các file và thư mục trong WordPress. Đảm bảo rằng họ đã được cấp đủ quyền truy cập.
- Tạm thời vô hiệu hóa Firewall hoặc plugin bảo mật: Nếu bạn nghi ngờ rằng lỗi là do firewall hoặc plugin bảo mật, hãy tạm thời vô hiệu hóa chúng để xem xét liệu lỗi có được khắc phục hay không.
- Xác định plugin hoặc theme gây xung đột: Nếu có nghi ngờ về xung đột plugin hoặc theme, hãy vô hiệu hóa từng plugin một và kiểm tra xem lỗi có biến mất hay không. Điều này sẽ giúp bạn xác định plugin hoặc theme gây ra vấn đề.
- Liên hệ với nhà cung cấp dịch vụ hosting: Trong một số trường hợp, lỗi 403 có thể liên quan đến cấu hình máy chủ hoặc các hạn chế bảo mật từ phía nhà cung cấp dịch vụ hosting. Hãy liên hệ với họ để được hỗ trợ và tư vấn cụ thể hơn.
Lỗi WordPress 404 Not Found
Lỗi “404 Not Found” là một lỗi phổ biến khi người dùng truy cập vào một trang không tồn tại trên website WordPress.
Nguyên nhân
Có một số nguyên nhân chính gây ra lỗi 404 Not Found:
- Link hỏng hoặc không chính xác: Đây là nguyên nhân phổ biến nhất. Nếu người dùng nhập URL không đúng hoặc truy cập vào một trang không tồn tại, họ sẽ nhận được thông báo lỗi 404.
- File .htaccess bị hỏng: Nếu file .htaccess của bạn bị sửa đổi hoặc hỏng, có thể gây ra lỗi 404 Not Found.
- Cấu hình permalink không chính xác: Nếu cấu hình permalink của bạn không đúng cách, điều này cũng có thể gây ra lỗi 404.
- Plugin hoặc theme gây xung đột: Sự xung đột giữa các plugin hoặc theme có thể làm cho một số trang không hoạt động đúng cách, dẫn đến lỗi 404.
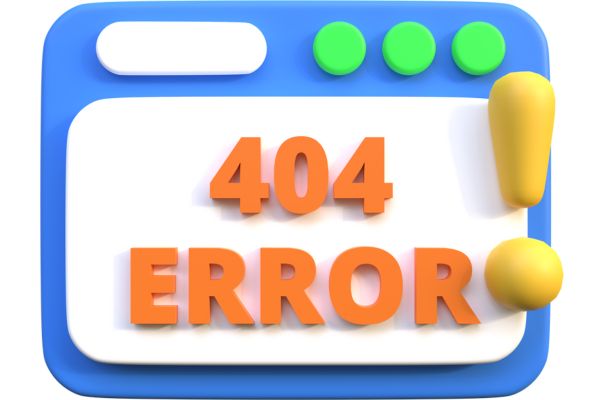
Cách khắc phục
- Kiểm tra và sửa link hỏng: Đầu tiên, hãy kiểm tra xem các liên kết trên website của bạn có hoạt động đúng hay không. Sửa các liên kết hỏng hoặc không đúng để tránh lỗi 404.
- Khôi phục file .htaccess: Nếu bạn nghi ngờ rằng file .htaccess có vấn đề, bạn có thể tạo ra một file .htaccess mới hoặc khôi phục lại file từ bản sao lưu trước đó.
- Điều chỉnh cấu hình permalink: Trong trang cài đặt Permalink trong trang quản trị WordPress, hãy chọn lại cấu hình permalink mà bạn muốn sử dụng và lưu thay đổi.
- Vô hiệu hóa plugin và theme: Vô hiệu hóa từng plugin và theme một để xác định xem cái nào gây ra lỗi 404. Sau đó, bạn có thể xem xét xóa hoặc thay thế các plugin và theme này.
Các lỗi thường gặp trên WordPress: lỗi 502 Bad Gateway
Lỗi 502 Bad Gateway xảy ra khi máy chủ không nhận được phản hồi hợp lệ từ một server upstream. Đây là một lỗi khá phổ biến trên WordPress và có thể xảy ra với bất kỳ website nào.
Nguyên nhân
Có một số nguyên nhân chính gây ra lỗi 502 Bad Gateway:
- Vấn đề từ phía máy chủ backend: Một số vấn đề từ phía máy chủ backend có thể dẫn đến lỗi này, bao gồm quá tải server, cấu hình sai lệch hoặc lỗi phần mềm.
- Proxy không hoạt động đúng cách: Nếu bạn sử dụng proxy server hoặc CDN (Content Delivery Network), vấn đề từ phía họ cũng có thể là nguyên nhân.
- Quá tải của website: Nếu website của bạn quá tải và không thể xử lý số lượng truy cập lớn, có thể gây ra lỗi 502.
- DNS caching issue: Vấn đề với DNS caching cũng có thể dẫn đến lỗi 502 Bad Gateway.
Cách khắc phục
- Khởi động lại browser hoặc máy chủ DNS: Đôi khi việc khởi động lại browser hoặc máy chủ DNS có thể khắc phục được lỗi 502.
- Kiểm tra sự cố với phiên bản cao hơn của PHP: Nâng cấp phiên bản PHP của bạn lên phiên bản cao hơn có thể giải quyết được vấn đề với lỗi 502.
- Liên hệ với nhà cung cấp dịch vụ hosting: Nếu lỗi 502 liên quan đến máy chủ lưu trữ, hãy liên hệ với nhà cung cấp dịch vụ hosting để được hỗ trợ và tư vấn cụ thể hơn.
- Kiểm tra CDNs và proxy servers: Đảm bảo rằng CDN hoặc proxy server bạn đang sử dụng đang hoạt động đúng cách và không gây ra lỗi 502.

Không thể tải lên hình ảnh
Một trong những vấn đề phổ biến mà người dùng WordPress thường gặp phải là không thể tải lên hình ảnh thành công. Điều này có thể khiến cho việc quản lý nội dung trở nên khó khăn.
Nguyên nhân
Có một số nguyên nhân chính gây ra vấn đề không thể tải lên hình ảnh:
- Hạn chế về kích thước hoặc định dạng file: Nếu kích thước hoặc định dạng của file hình ảnh không được hỗ trợ, bạn sẽ gặp khó khăn khi tải lên.
- Cấu hình máy chủ không đúng: Cấu hình máy chủ không cho phép tải lên hình ảnh có thể làm cho quá trình này gặp trở ngại.
- Plugin hoặc theme gây xung đột: Sự xung đột giữa các plugin hoặc theme cũng có thể dẫn đến việc không thể tải lên hình ảnh.
- Vấn đề với thư mục uploads: Nếu thư mục uploads trong WordPress bị thiếu quyền truy cập hoặc không đúng cấu hình, bạn cũng sẽ gặp vấn đề này.
Cách khắc phục
- Kiểm tra kích thước và định dạng file: Đảm bảo rằng file hình ảnh bạn cố gắng tải lên đúng kích thước và định dạng được hỗ trợ bởi WordPress.
- Điều chỉnh cấu hình máy chủ: Thỉnh thoảng, việc điều chỉnh cấu hình máy chủ để cho phép tải lên hình ảnh có thể giải quyết vấn đề này.
- Vô hiệu hóa plugin và theme: Vô hiệu hóa từng plugin và theme một để xác định xem cái nào gây ra vấn đề khi tải lên hình ảnh.
- Kiểm tra và sửa lỗi thư mục uploads: Sử dụng FTP hoặc File Manager để kiểm tra và sửa lỗi quyền truy cập hoặc cấu hình trong thư mục uploads của WordPress.
Không thể truy cập khu vực quản trị
Một vấn đề khác mà người dùng WordPress đôi khi gặp phải là không thể truy cập vào khu vực quản trị của website. Điều này có thể khiến cho việc quản lý và cập nhật nội dung trở nên khó khăn.
Nguyên nhân
Có một số nguyên nhân chính gây ra vấn đề không thể truy cập vào khu vực quản trị:
- Lỗi cookie: Cookie đóng vai trò quan trọng trong việc xác thực người dùng khi họ truy cập vào khu vực quản trị. Nếu cookie bị hỏng hoặc không hoạt động đúng cách, bạn sẽ không thể truy cập được.
- Lỗi plugin hoặc theme: Một số plugin hoặc theme có thể gây ra xung đột và làm cho khu vực quản trị không hoạt động đúng cách.
- Vấn đề với địa chỉ IP: Có thể máy chủ không nhận diện địa chỉ IP của bạn hoặc gặp vấn đề với việc xác minh địa chỉ IP, dẫn đến việc không thể truy cập vào khu vực quản trị.
- Cấu hình máy chủ không đúng: Cấu hình máy chủ không phù hợp cũng có thể gây ra vấn đề này.
Cách khắc phục
- Xóa cookie trình duyệt: Xóa toàn bộ cookie và cache từ trình duyệt web của bạn, sau đó đăng nhập lại vào khu vực quản trị để xem xét.
- Vô hiệu hóa plugin và theme: Vô hiệu hóa từng plugin và theme một để xác định xem cái nào gây ra vấn đề không thể truy cập vào khu vực quản trị.
- Sử dụng địa chỉ IP tĩnh thay vì địa chỉ IP động: Nếu vấn đề liên quan đến việc nhận diện địa chỉ IP, hãy yêu cầu địa chỉ IP tĩnh từ nhà cung cấp dịch vụ Internet của bạn.
- Kiểm tra và điều chỉnh cấu hình máy chủ: Kiểm tra cấu hình máy chủ và đảm bảo rằng nó đáp ứng yêu cầu của WordPress và không gây ra vấn đề với việc truy cập vào khu vực quản trị.
Lỗi WordPress về bài đăng đã lên lịch không xuất bản
Khi bạn lên lịch đăng bài viết trên WordPress nhưng bài viết không xuất bản theo đúng thời gian đã đặt, đó là một vấn đề khá phổ biến mà các người dùng WordPress gặp phải.
Nguyên nhân
Có một số nguyên nhân chính gây ra vấn đề bài đăng đã lên lịch không xuất bản:
- Lỗi múi giờ cấu hình trên WordPress: Một số lỗi về múi giờ trên cấu hình của WordPress có thể làm cho thời gian đăng bài viết bị sai lệch.
- Plugin có thể gây xung đột: Plugin có thể làm xung đột dẫn đến việc không thực hiện được công việc lên lịch đăng bài viết.
- Vấn đề với máy chủ hoặc hosting: Cấu hình hoặc vấn đề với máy chủ lưu trữ cũng có thể ảnh hưởng đến việc lên lịch đăng bài viết.
- Thiết lập bị lỗi: Sai sót trong thiết lập trên bài viết có thể làm cho việc lên lịch không hoạt động.
Cách khắc phục
- Kiểm tra và sửa lỗi múi giờ: Đảm bảo rằng cấu hình múi giờ trên website WordPress của bạn là chính xác.
- Vô hiệu hóa plugin để xác định xung đột: Vô hiệu hóa từng plugin một và kiểm tra xem vấn đề có phải từ plugin hay không.
- Liên hệ với nhà cung cấp dịch vụ hosting: Nếu vấn đề liên quan đến máy chủ hoặc hosting, hãy liên hệ với họ để được hỗ trợ.
- Kiểm tra và sửa lỗi thiết lập bài viết: Điều chỉnh thiết lập trên bài viết, đặc biệt là thời gian lên lịch đăng bài, để đảm bảo rằng chúng là chính xác và hoạt động như mong đợi.

Không gửi được email
Một vấn đề khác mà người dùng WordPress thường gặp phải là không thể gửi email thông báo từ website. Điều này có thể ảnh hưởng đến việc thông báo với người dùng và quản trị viên.
Nguyên nhân
Có một số nguyên nhân chính gây ra vấn đề không thể gửi email:
- Cấu hình email server không đúng: Cấu hình email server trong WordPress không chính xác có thể làm cho việc gửi email không thành công.
- Phần mềm chống spam hoặc firewall: Một số phần mềm chống spam hoặc firewall có thể ngăn chặn việc gửi email từ website.
- Hạn chế của nhà cung cấp dịch vụ email: Nhà cung cấp dịch vụ email có thể áp đặt hạn chế về việc gửi email từ máy chủ.
- Plugin gửi email không hoạt động đúng cách: Plugin được sử dụng để gửi email có thể gặp sự cố và không hoạt động đúng cách.
Cách khắc phục
- Kiểm tra và cập nhật cấu hình email server: Đảm bảo rằng cấu hình email server trong WordPress là chính xác và hoạt động đúng cách.
- Tắt phần mềm chống spam hoặc firewall: Tạm thời tắt phần mềm chống spam hoặc firewall để kiểm tra xem vấn đề có giải quyết được hay không.
- Liên hệ với nhà cung cấp dịch vụ email: Nếu vấn đề liên quan đến hạn chế từ nhà cung cấp dịch vụ email, hãy liên hệ với họ để biết thêm chi tiết và hỗ trợ.
- Kiểm tra và cập nhật plugin gửi email: Kiểm tra xem plugin gửi email có hoạt động đúng cách không, nếu cần, cập nhật hoặc thay thế bằng plugin khác.
Lỗi văn bản trắng
Lỗi văn bản trắng là một vấn đề khiến cho trang web hiển thị trắng hoàn toàn, không có nội dung hoặc giao diện. Điều này khiến cho người dùng không thể truy cập vào nội dung của trang web.
Nguyên nhân
Có một số nguyên nhân chính gây ra lỗi văn bản trắng:
- Lỗi plugin hoặc theme: Một số plugin hoặc theme có thể gây ra xung đột hoặc lỗi khiến cho trang web hiển thị trắng.
- Lỗi cấu hình trong file functions.php: Sai sót trong cấu hình của file functions.php có thể dẫn đến lỗi văn bản trắng.
- Vấn đề với phiên bản PHP: Phiên bản PHP không tương thích hoặc không hỗ trợ các tính năng của plugin hoặc theme cũng có thể gây ra vấn đề này.
- Lỗi cơ sở dữ liệu: Lỗi trong cơ sở dữ liệu WordPress cũng có thể là nguyên nhân của lỗi văn bản trắng.
Cách khắc phục
- Vô hiệu hóa plugin và theme: Vô hiệu hóa từng plugin và theme một để xác định xem cái nào gây ra lỗi văn bản trắng.
- Kiểm tra và sửa lỗi trong file functions.php: Kiểm tra cẩn thận file functions.php để xem có sai sót nào gây ra vấn đề không.
- Nâng cấp hoặc điều chỉnh phiên bản PHP: Nếu vấn đề liên quan đến phiên bản PHP, hãy nâng cấp hoặc điều chỉnh phiên bản để đáp ứng yêu cầu của plugin hoặc theme.
- Kiểm tra và sửa lỗi cơ sở dữ liệu: Sử dụng công cụ quản lý cơ sở dữ liệu để kiểm tra và sửa lỗi trong cơ sở dữ liệu WordPress.

Warning: Cannot Modify Header Information
Một thông báo lỗi phổ biến mà người dùng WordPress có thể gặp phải là “Warning: Cannot Modify Header Information”. Điều này thường xảy ra khi có mã PHP cố gắng thay đổi header của trang web sau khi header đã được gửi đi.
Nguyên nhân
Nguyên nhân chính gây ra lỗi “Cannot Modify Header Information” bao gồm:
- Mã PHP không đúng cú pháp: Sai cú pháp trong mã PHP có thể khiến cho việc thay đổi header không thành công.
- Xung đột plugin hoặc theme: Plugin hoặc theme có thể gây ra xung đột và dẫn đến lỗi này.
- Sử dụng session_start() sau khi header đã được gửi: Sử dụng session_start() sau khi header đã được gửi cũng có thể là nguyên nhân của lỗi này.
- Lỗi trong file functions.php: Lỗi trong file functions.php cũng có thể gây ra vấn đề này.
Cách khắc phục
- Kiểm tra mã PHP: Kiểm tra mã PHP để đảm bảo rằng không có sai sót cú pháp nào gây ra lỗi này.
- Vô hiệu hóa plugin và theme: Vô hiệu hóa từng plugin và theme một để xác định xem cái nào gây ra xung đột và lỗi.
- Đặt session_start() ở đầu file: Đảm bảo rằng session_start() được đặt ở đầu file để tránh xung đột với header.
- Kiểm tra và sửa lỗi trong file functions.php: Kiểm tra cẩn thận file functions.php để tìm và sửa lỗi có thể gây ra vấn đề này.
Các lỗi thường gặp trên WordPress, bị logout liên tục
Một vấn đề khá phiền toái mà người dùng WordPress thường gặp phải là bị logout liên tục khỏi khu vực quản trị, khiến cho họ phải đăng nhập lại nhiều lần.
Nguyên nhân
Có một số nguyên nhân chính gây ra vấn đề bị logout liên tục trên WordPress:
- Cookie không hoạt động đúng cách: Cookie đóng vai trò quan trọng trong việc xác thực người dùng, nếu cookie không hoạt động đúng cách, bạn sẽ bị logout liên tục.
- Plugin hoặc theme gây xung đột: Plugin hoặc theme có thể gây ra xung đột và dẫn đến việc logout liên tục.
- Cấu hình máy chủ không đúng: Cấu hình máy chủ không đúng cũng có thể ảnh hưởng đến việc xác thực người dùng trên WordPress.
- Vấn đề với cache hoặc proxy: Cache hoặc proxy có thể làm cho việc xác thực bị lỗi và dẫn đến logout liên tục.
Cách khắc phục
- Xóa cookie trình duyệt: Xóa toàn bộ cookie và cache từ trình duyệt web của bạn để khắc phục vấn đề.
- Vô hiệu hóa plugin và theme: Vô hiệu hóa từng plugin và theme một để xác định xem cái nào gây ra vấn đề logout liên tục.
- Kiểm tra và điều chỉnh cấu hình máy chủ: Kiểm tra cấu hình máy chủ và đảm bảo rằng nó không gây ra vấn đề với việc xác thực người dùng.
- Kiểm tra và xóa cache hoặc proxy: Kiểm tra và xóa cache hoặc proxy để đảm bảo rằng không có vấn đề nào ảnh hưởng đến việc xác thực trên WordPress.

Kết luận
Trong bài viết này, chúng ta đã tìm hiểu về các lỗi thường gặp trên WordPress và cách khắc phục chúng. Việc hiểu rõ nguyên nhân của các vấn đề này và áp dụng các biện pháp sửa lỗi phù hợp sẽ giúp bạn duy trì và quản lý website WordPress một cách hiệu quả.
Hãy tiếp tục theo dõi S4S để biết thêm nhiều kiến thức bổ ích khác về Digital Marketing tại Fanpage Facebook: S4S – Gia sư hỗ trợ sinh viên Digital Marketing và Group: Học và Hỏi Digital Marketing TMDT – S4S.


