Bạn không biết cách lọc dữ liệu trong Excel như thế nào? Thì đây chính là bài biết dành cho bạn. Hãy cùng S4S tìm hiểu 2 cách lọc dữ liệu trong Excel đơn giản và hiệu quả nhất ngay nào!
Lọc dữ liệu là gì?
Lọc dữ liệu là quá trình chọn lọc và hiển thị chỉ những dữ liệu cần thiết hoặc phù hợp với tiêu chí nào đó từ một tập dữ liệu ban đầu.
Nó được sử dụng để giảm thiểu thông tin không cần thiết, tập trung vào dữ liệu quan trọng và hữu ích, và tạo điều kiện cho việc phân tích và xử lý dữ liệu hiệu quả.
Loại bỏ những thông tin thừa và giữ lại thông tin cần thiếu giúp bạn tập chung vào những nội dung có giá trị và tránh lãng phí thời gian phân tích.

Vì sao nên biết cách lọc dữ liệu trong Excel

Khi làm việc với dữ liệu lớn, việc lọc dữ liệu giúp giảm thiểu khối lượng dữ liệu xử lý và tập trung vào các phần quan trọng hơn. Điều này giúp tiết kiệm thời gian và tăng hiệu suất làm việc. Việc biết cách lọc dữ liệu trong Excel mang lại nhiều lợi ích quan trọng trong việc làm việc và xử lý dữ liệu. Dưới đây là một số lý do vì sao nên biết lọc dữ liệu:
Tìm kiếm thông tin nhanh chóng
Lọc dữ liệu để tìm kiếm thông tin cần thiết từ tập dữ liệu lớn. Bằng cách thiết lập các tiêu chí lọc, bạn có thể hiển thị chỉ những dòng dữ liệu cần thiết và loại bỏ những dòng không cần thiết, giúp bạn tìm kiếm thông tin nhanh chóng hơn.

Lọc dữ liệu cho phép bạn tìm kiếm và hiển thị chỉ những thông tin cụ thể mà bạn quan tâm. Thay vì phải xem qua toàn bộ dữ liệu, bạn có thể tìm ra kết quả mong muốn một cách thuận tiện.
Phân tích dữ liệu một cách tập trung
Trước khi thực hiện các phân tích dữ liệu, việc lọc dữ liệu giúp làm sạch và chuẩn bị dữ liệu cho các bước tiếp theo. Bằng cách chỉ chọn lấy dữ liệu cần thiết, bạn có thể tạo ra các tập dữ liệu nhỏ hơn, dễ quản lý và phù hợp với mục tiêu phân tích.

Khi chỉ hiển thị các dòng dữ liệu quan trọng hoặc phù hợp với mục tiêu phân tích, bạn có thể tập trung vào công việc và phân tích dữ liệu một cách hiệu quả hơn. Bạn có thể dùng cách lọc dữ liệu trong Excel để xem các mẫu, xu hướng, hoặc nhóm dữ liệu cụ thể mà bạn quan tâm.
Xử lý dữ liệu dễ dàng
Bạn có thể chọn các dòng dữ liệu trong Excel dựa trên các điều kiện cụ thể, loại bỏ dòng dữ liệu không cần thiết, hoặc tạo bảng mới từ dữ liệu lọc. Điều này giúp bạn tạo ra các báo cáo tùy chỉnh, tính toán số liệu thống kê và thực hiện các tác vụ khác liên quan đến dữ liệu một cách nhanh chóng.

Tăng tốc độ làm việc
Bằng cách lọc dữ liệu trong Excel, bạn có thể giảm thời gian và công sức cần thiết để duyệt qua toàn bộ tập dữ liệu. Thay vì phải xem qua hàng trăm hoặc hàng ngàn dòng dữ liệu, bạn chỉ cần tập trung vào những dòng dữ liệu quan trọng và liên quan.

Lọc dữ liệu là một phần quan trọng của quy trình làm việc hiệu quả với dữ liệu. Việc biết cách lọc dữ liệu giúp bạn xử lý và tìm kiếm thông tin một cách nhanh chóng và chính xác, tăng khả năng tìm kiếm và sắp xếp dữ liệu, và giảm thiểu các bước không cần thiết trong quy trình làm việc.
Đạt được kết quả chính xác
Cách lọc dữ liệu trong Excel giúp bạn đạt được kết quả chính xác và tránh sai sót trong quá trình làm việc. Bằng cách áp dụng các tiêu chí lọc cụ thể, bạn có thể đảm bảo rằng chỉ có dữ liệu phù hợp và chính xác được hiển thị, giúp bạn đưa ra quyết định dựa trên dữ liệu chính xác.

Bạn chỉ làm việc với các dòng dữ liệu thỏa mãn các tiêu chí lọc, đảm bảo rằng bạn làm việc với thông tin chính xác và phù hợp với mục tiêu của bạn.
2 cách lọc dữ liệu trong Excel đơn giản
Dưới đơn là 2 cách lọc dữ liệu trong Excel vô cùng đơn giản, nhanh chóng dễ thực hiện mà lại cực kỳ hiệu quả dành riêng cho bạn.
Cách lọc dữ liệu trong Excel bằng bộ lọc Filter
Excel là một công cụ mạnh mẽ giúp người dùng lọc dữ liệu theo các điều kiện cụ thể. Khi áp dụng bộ lọc, bạn có thể chọn các tiêu chí và điều kiện để lọc dữ liệu trong một hoặc nhiều cột trong bảng dữ liệu.
Cách mở bộ lọc Filter:
Bước 1: Mở Excel và nhập dữ liệu cần lọc
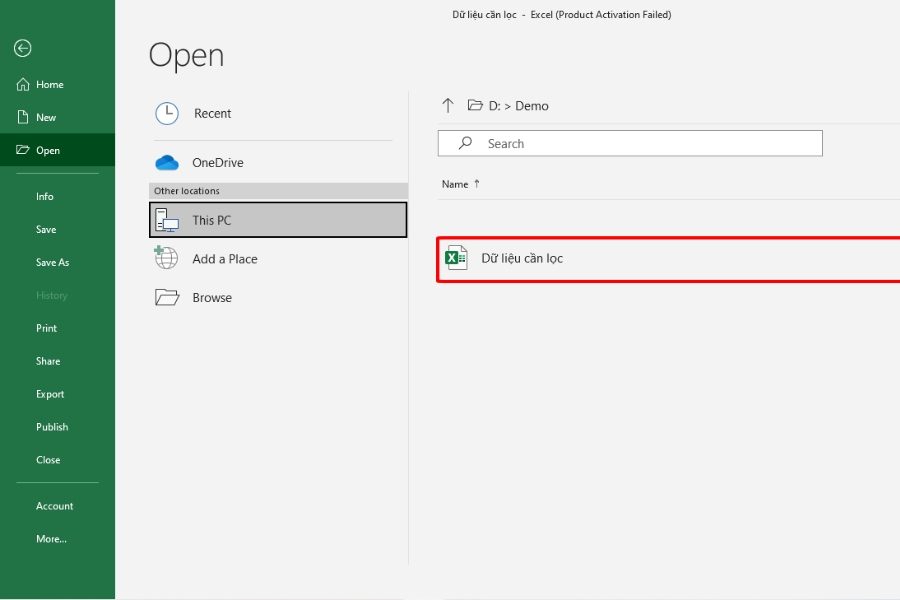
Bước 2: Chọn vùng dữ liệu cần lọc
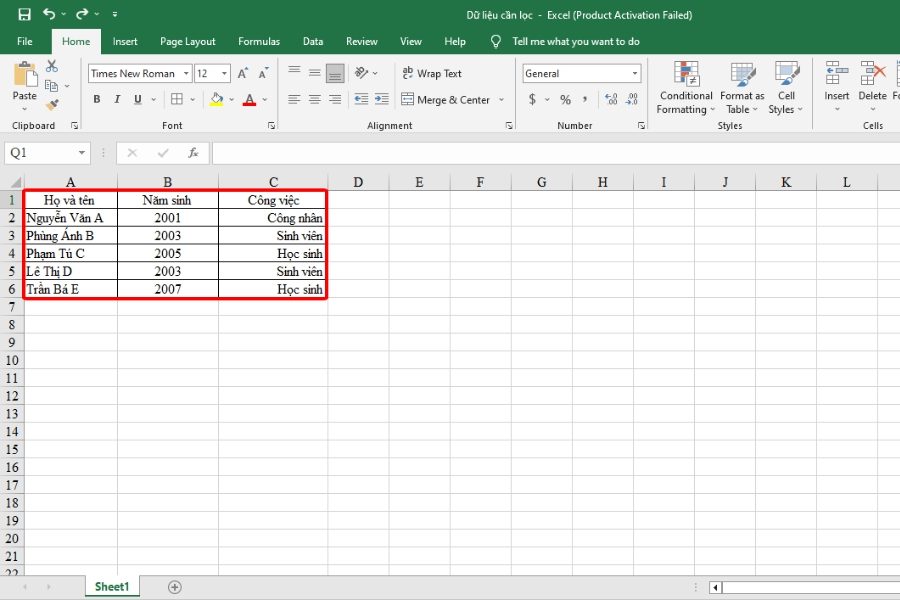
Bước 3: Vào Home > Chọn Sort & Filter > Filter.
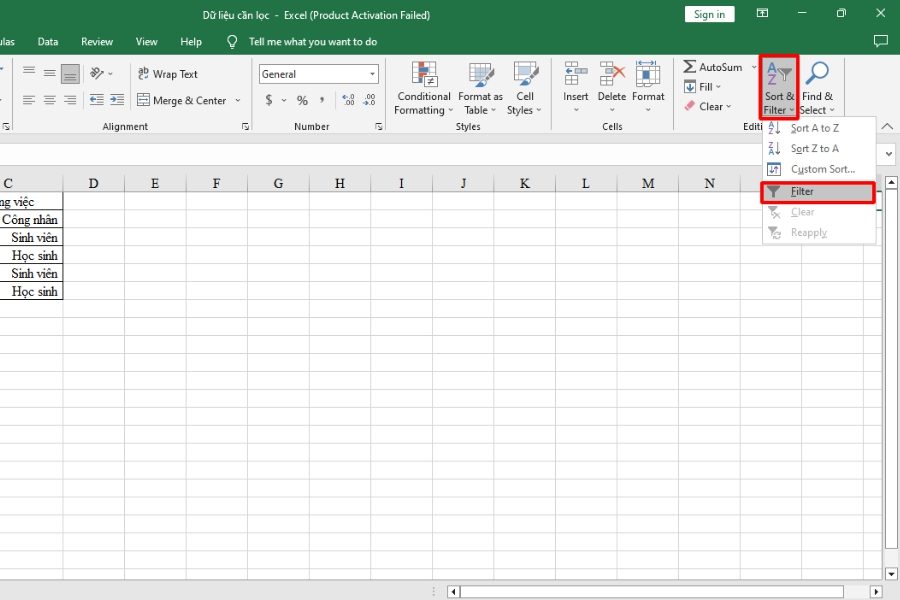
Bộ lọc được bật lên trên các đầu đề mục:
Bước 1: Ấn vào mũi tên hướng xuống ở đề mục mà bạn muốn sử dụng bộ lọc
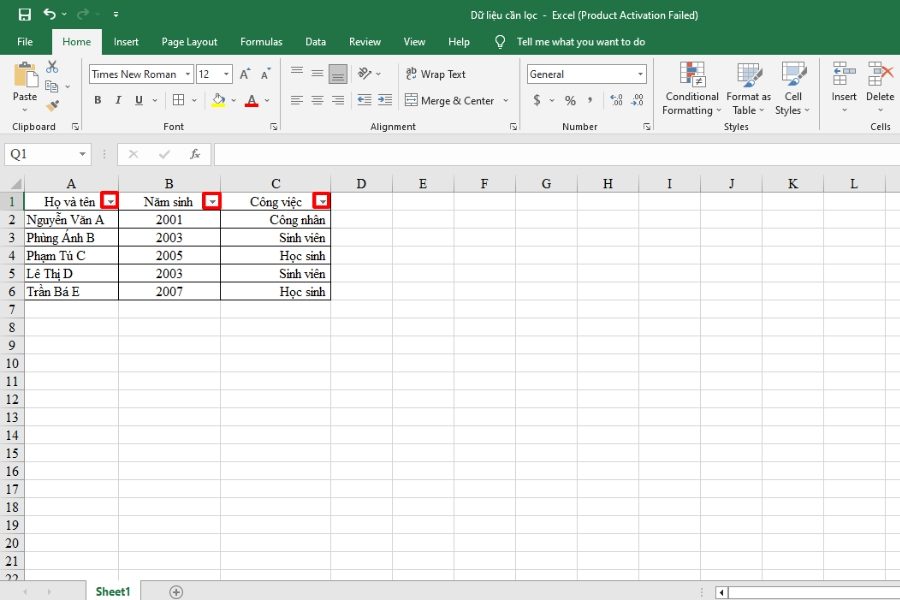
Bước 2: Chọn dữ liệu cần lọc rồi ấn “OK”
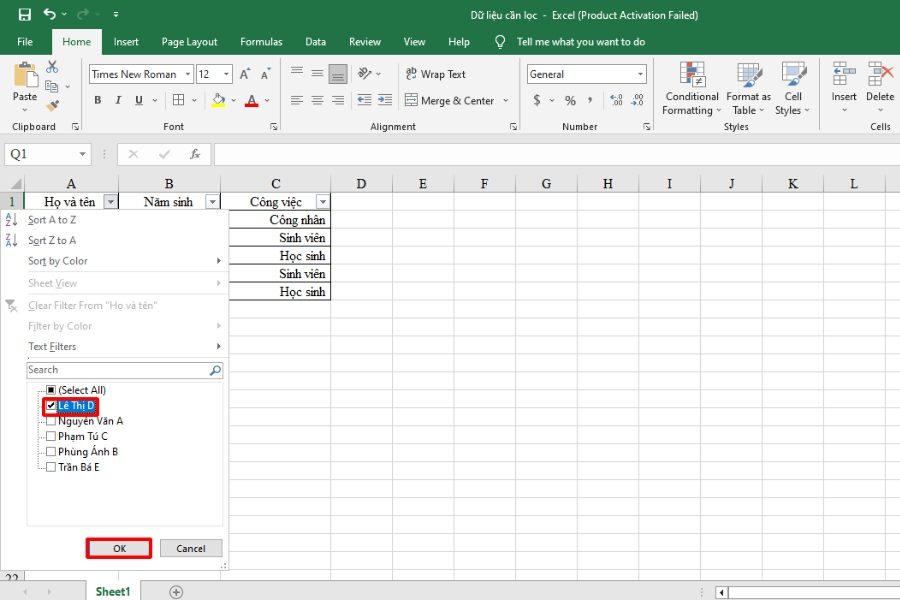
Bước 3: Kiểm tra và nhận lại kết quả đã thực hiện lọc
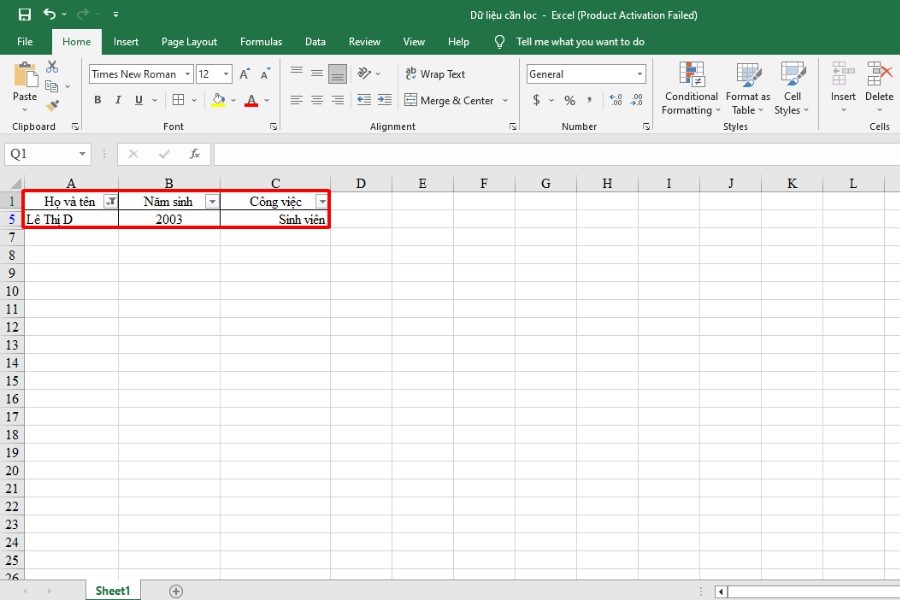
>>> Nếu như bạn còn thắc mắc cần giải đáp hãy đăng ký form đăng ký hỗ trợ dưới đây để được giải đáp thắc mắc nha!
Cách lọc dữ liệu trong Excel bằng hàm Filter
Hàm Filter có tác dụng giúp người dùng lọc dữ liệu lọc sang một vị khác với công thức hàm là:
Công thức: = FILTER(array,include,[if_empty])
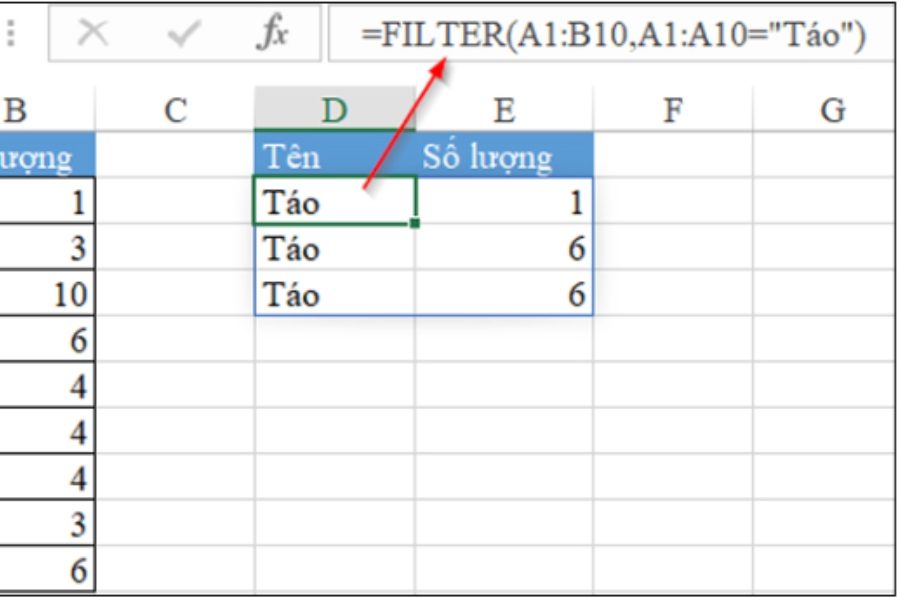
Trong đó:
- array: Là vùng dữ liệu bạn cần lọc
- include: Đưa ra điều kiện bạn muốn lọc
- if_empty: Lọc không có kết quả thì trả về giá trị nào? Yếu tố này không bắt buộc phải nhập.
Lưu ý: Hàm Filter chi hỗ trợ Excel 2019 và Excel 356.
Tổng kết cách lọc dữ liệu trong Excel
Hy vọng bài viết này sẽ giúp bạn biết được cách lọc dữ liệu trong excel. Từ đó bạn có thể làm việc một cách hiệu quả năng suất và tiết kiệm thời gian hơn khi đã biết cách lọc dữ liệu trong Excel nha.
Bạn cũng có thể nhắn tin trực tiếp qua Fanpage: S4S – Gia sư hỗ trợ sinh viên thương mại điện tử và tham gia Group: S4S – Group học liệu TMĐT Fpoly.


