Hướng dẫn cách vẽ lá cờ các nước như Việt Nam, Mỹ, Anh, Hàn Quốc, Đức bằng những hình khối cơ bản từ phần mềm đồ họa hàng đầu Adobe Illustrator. Sau đây, S4S – Gia sư hỗ trợ sinh viên TMĐT sẽ hướng dẫn bạn phương pháp vẽ các hình khối cơ bản trong Illustrator.
1. Hướng dẫn phân tích hình và vẽ lại hình bằng Illustrator
Ở phần này chúng mình sẽ nêu ra các bước cơ bản để giúp bạn hiểu sơ bộ được các bước khi bắt đầu chuẩn bị “ bắt tay ” vào vẽ hình.
Bước 1: Phân tích các hình cần vẽ
Bạn cần xác định phần nào cần vẽ trước phần nào vẽ sau.Vẽ mảng màu nào trước, mảng màu nào sau.
Để khi vẽ các chi tiết không bị đè lên che mất lẫn nhau hãy lưu ý rằng những mảng màu ở dưới cùng trong khu vực thì cần phải được vẽ trước.
Bước 2: Vẽ các mảng lớn
Tiếp theo bạn cần vẽ các mảng lớn trước. Bởi vì các mảng lớn sẽ che mất các chi tiết nhỏ. Từ đây, kết hợp với quy tắc ở bước 1 có nghĩa cái gì ở dưới thì vẽ trước, rồi đến mảng nào to thì vẽ trước.
Bước 3: Vẽ chi tiết
Sau khi tuân thủ 2 bước trên, lúc này ta tiến hành vẽ các chi tiết nhỏ.
Ví dụ:
Như với lá cờ Việt Nam khi tuân theo các quy tắc trên ta cần vẽ hình chữ nhật trước sau đó mới đến hình ngôi sao.
Để bắt đầu làm quen với Illustrator ta sẽ bắt đầu từ những hình đơn giản nhất. Ngay dưới đây, S4S sẽ chỉ bạn cách vẽ các hình chữ nhật, hình vuông, hình tròn, hình ellipse, hình ngôi sao, hình tam giác một cách nhanh và dễ hiểu nhất.
Xem thêm: Illustrator là gì?
2. Vẽ hình chữ nhật
1. Hướng dẫn nhanh
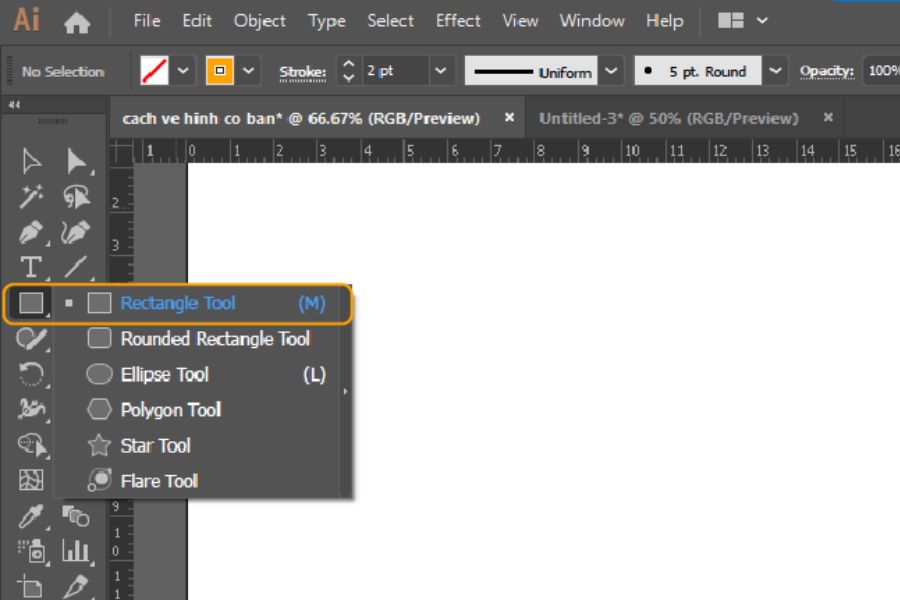
Chọn Rectangle Tool => Nhấn chuột trái chọn hình chữ nhật => Nhấp chuột vào hình chữ nhật => Chọn Width (Chiều rộng) và Height (Chiều cao) mong muốn => OK.
2. Hướng dẫn chi tiết
Bước 1: Chọn Rectangle Tool trong bộ công cụ Shape Tool.
Bước 2: Nhấn chuột trái kết hợp kéo chuột sang một bên để được một hình chữ nhật. Để vẽ được hình chữ nhật từ tâm ra thì vừa kéo vừa giữ phím Alt.
Bước 3: Nếu muốn hình chữ nhật có kích thước như mong muốn, sau khi vẽ hãy nhấp chuột trái vào hình chữ nhật đó. Sau đó hiện ra bảng ở đó nhập chiều rộng (Width) và chiều cao (Height) mong muốn rồi ấn OK.
3. Vẽ hình vuông
1. Hướng dẫn nhanh
Chọn công cụ Rectangle Tool => Nhấn chuột trái vào một điểm đồng thời vừa nhấn
Shift vừa kéo chuột sang một bên => Nhấp chuột vào hình vuông => Nhập chiều rộng (Width) và chiều cao (Height) => nhấn OK.
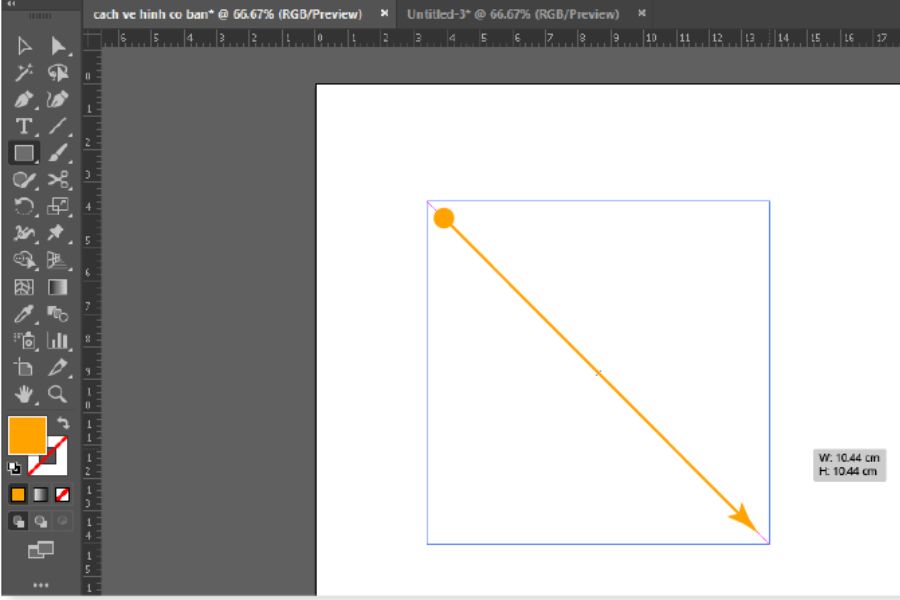
2. Hướng dẫn chi tiết
Bước 1: Chọn Rectangle Tool trong bộ công cụ Shape Tool.
Bước 2: Chuột trái kết hợp nhấn phím Shift kéo chuột sang một bên để được một hình vuông. Nếu vừa giữ phím Alt và Shift vừa kéo sẽ được hình vuông từ tâm ra.
Bước 3: Nếu muốn hình vẽ ra có kích thước như ý, sau khi vẽ nhấp chuột vào hình vuông đó. Khi đó, bảng hiện ra hãy nhập chiều rộng (Width) và chiều cao (Height) sau đó nhấn OK.
4. Vẽ hình tròn
1. Hướng dẫn nhanh
Chọn Ellipse Tool => Chuột trái vào một điểm kết hợp nhấn Shift đồng thời kéo chuột sang một bên => Kick chuột vào hình tròn => Chọn chiều rộng (Width) và chiều cao (Height) bằng nhau >OK.
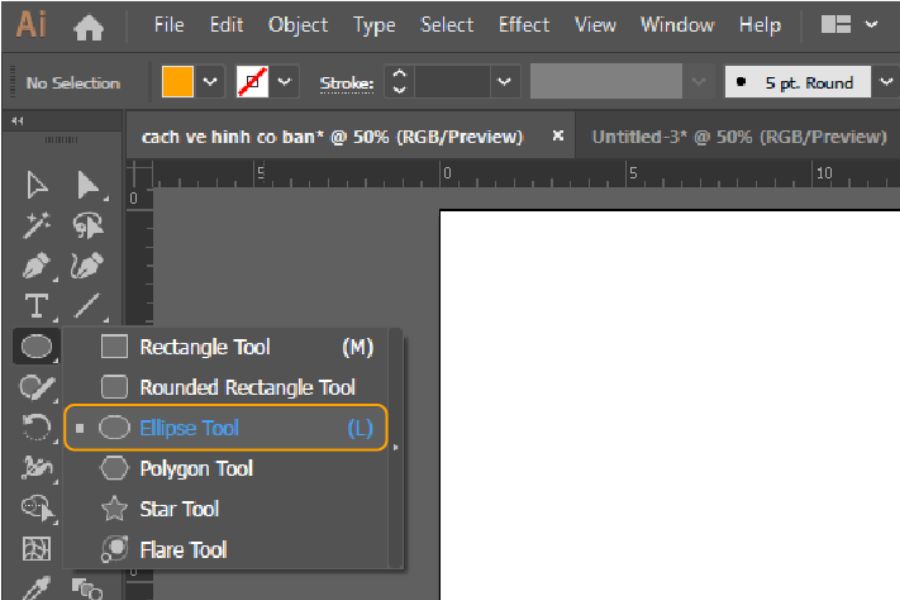
2. Hướng dẫn chi tiết
Bước 1: Chọn Ellipse Tool trong bộ công cụ Shape Tool.
Bước 2: Chuột trái vào một điểm, đồng thời kết hợp nhấn phím Shift vừa kéo chuột sang một bên sẽ được hình tròn.
Nếu vừa giữ phím Alt và Shift đồng thời kéo sẽ được hình tròn từ tâm ra.
Bước 3: Nếu muốn hình tròn vẽ ra có kích thước mong muốn, sau khi vẽ hãy nhấp chuột vào hình tròn. Sau đó, hiện ra bảng hãy nhập chiều rộng (Width) và chiều cao (Height) bằng nhau rồi ấn OK.
5. Vẽ hình ellipse
1. Hướng dẫn nhanh
Chọn Ellipse Tool => Nhấn chuột trái vào một điểm sau đó kéo chuột sang một bên => Kick chuột vào hình ellipse => Chọn chiều rộng (Width) và chiều cao (Height) mong muốn > OK.
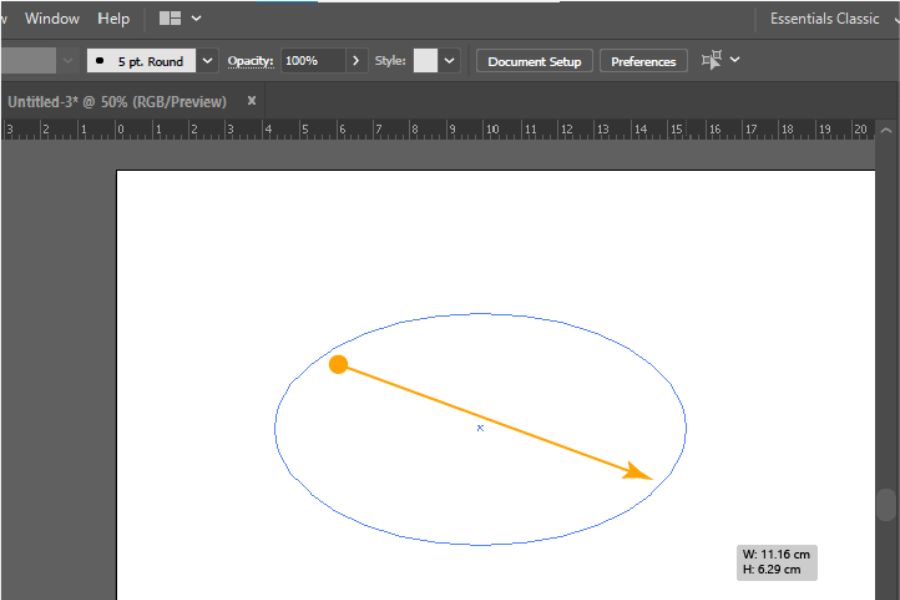
2. Hướng dẫn chi tiết
Bước 1: Chọn Ellipse Tool trong Shape Tool.
Bước 2: Click chuột trái vào một điểm đồng thời kéo chuột sang một bên để được một hình ellipse. Nếu vừa giữ Alt đồng thời vừa kéo sẽ vẽ được hình ellipse từ tâm ra.
Bước 3: Để được một hình ellipse có kích thước như mong muốn, sau khi vẽ hãy nhấp chuột vào hình ellipse đấy. Ở bảng hiện ra nhập chiều rộng (Width) và chiều cao (Height) sau đó OK.
6. Vẽ hình tam giác, hình ngôi sao
Hình tam giác
1. Hướng dẫn nhanh
Chọn Polygon Tool => Kéo chuột và vẽ một hình đa giác => Bấm mũi tên xuống giảm số góc về 3.
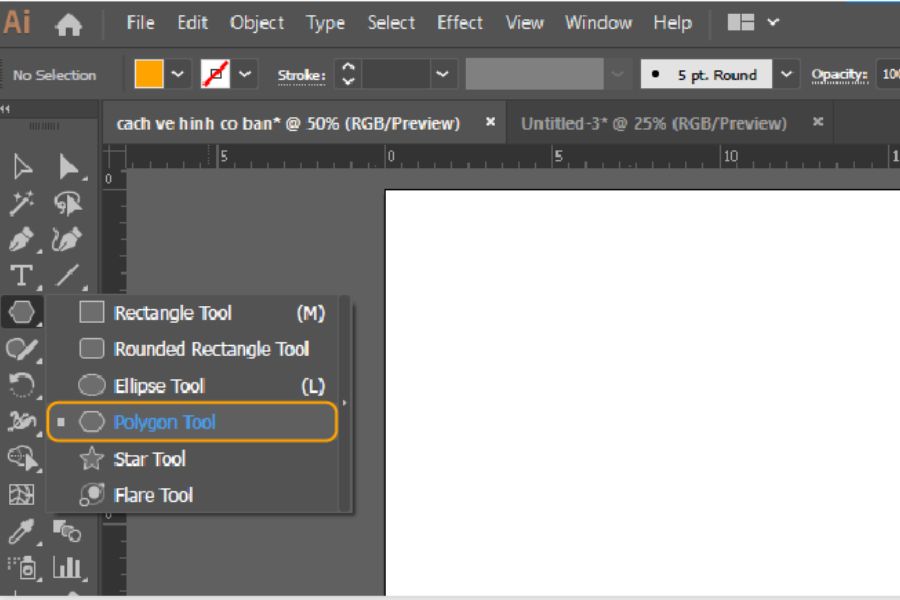
2. Hướng dẫn chi tiết
Bước 1: Chọn Polygon Tool trong Shape Tool.
Bước 2: Kéo chuột và vẽ một hình đa giác, bấm mũi tên xuống làm giảm số góc về còn 3 góc thành hình tam giác.
Hoặc cũng có thể kéo chuột để vẽ hình đa giác, sau đó nhấp chuột vào hình đấy. Tại bảng hiện ra nhập số góc là 3 vào khung Sides rồi chọn OK.
Hình ngôi sao
1. Hướng dẫn nhanh
Chọn Start Tool => Kick chuột trái vào một điểm kết hợp kéo chuột => Kick chuột vào hình ngôi sao => Nhập số góc mong muốn vào Points => OK.
2. Hướng dẫn chi tiết
Bước 1: Chọn Start Tool trong Shape Tool.
Bước 2: Đúp chuột trái vào một điểm đồng thời kéo chuột sang một bên để có được hình ngôi sao. Để vẽ được hình ngôi sao từ tâm ra hãy vừa giữ phím Shift vừa kéo.
Bước 3: Nếu muốn hình ngôi sao vẽ ra có số cạnh như ý muốn, sau khi vẽ xong đúp chuột vào hình ngôi sao đấy. Sẽ hiện ra bảng, ở đó bạn hãy nhập số góc ngôi sao bạn muốn vào ô Points sau đó OK.
Xem thêm: Thiết kế logo bằng AI: Công cụ sáng tạo cho hình ảnh thương hiệu.
7. Hướng dẫn cách vẽ lá cờ các nước
Cờ Việt Nam

- Sử dụng công cụ Rectangle Tool: Vẽ một hình chữ nhật, làm khung của lá cờ.
- Sử dụng công cụ Start Tool để vẽ hình ngôi sao cho lá cờ.
- Sử dụng công cụ Tô màu (Fill Tool), áp dụng màu sắc tương ứng lên từng phần của lá cờ.
Cờ nước Mỹ
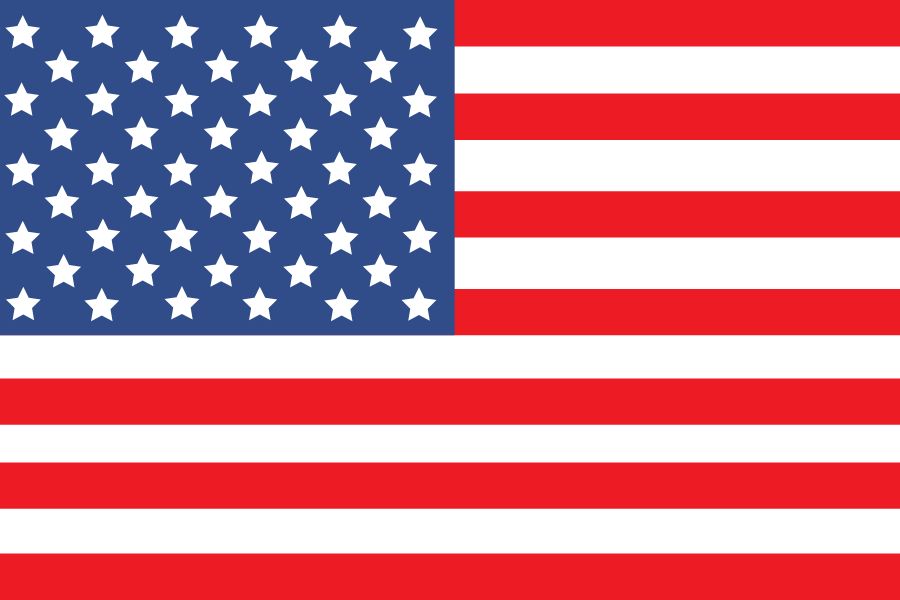
- Sử dụng công cụ Rectangle Tool: Vẽ một hình chữ nhật trắng làm khung của lá cờ.
- Vẽ các vạch màu đỏ và trắng: Tiếp đến là vẽ 13 vạch màu ngang theo chiều rộng của cờ, có khoảng cách bằng nhau bằng công cụ Rectangle Tool. Mỗi vạch có chiều cao bằng 1/13 chiều dài của lá cờ.
- Vẽ hình chữ nhật màu xanh dương: Vẽ một hình chữ nhật màu xanh dương tại góc trên bên trái. Kích thước của hình chữ nhật này sẽ là khoảng 7/13 chiều dài của lá cờ và 2/5 chiều rộng.
- Tạo 50 ngôi sao trên lá cờ: Sử dụng công cụ Star Tool vẽ 1 ngôi sao 5 cánh, sau đó sử dụng Selection tool click vào hình ngôi sao đó. Xong giữ chuột trái và kéo đến vị trí mong muốn để nhân bản.
- Cuối cùng sử dụng công cụ Fill để tô màu.
Cờ nước Anh
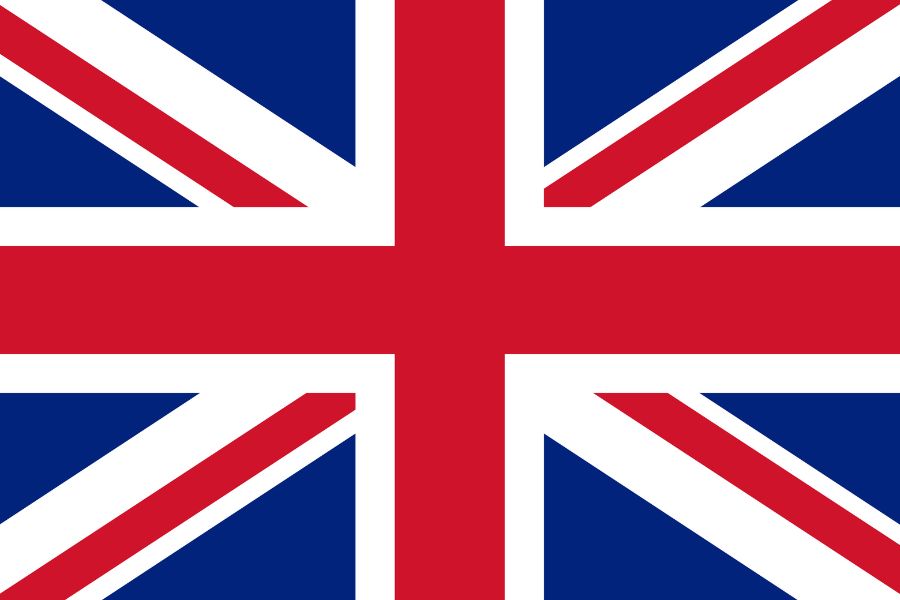
- Sử dụng công cụ “Rectangle Tool” vẽ hình chữ nhật màu xanh dương
- Vẽ hình chữ X màu trắng trên phần xanh của lá cờ bằng công cụ Rectangle Tool
- Chọn công cụ Rectangle Tool (M) một lần nữa và vẽ một hình chữ nhật nhỏ hơn bên trong hình chữ nhật trắng đã vẽ ở bước trước. Đây sẽ là phần màu đỏ của lá cờ.
- Tương tự bước 2 và 3, vẽ hình dấu cộng cho lá cờ.
- Cuối cùng sử dụng công cụ Fill để tô màu.
Cờ Hàn Quốc

- Vẽ hình chữ nhật màu trắng, đại diện cho phần nền của cờ Hàn Quốc bằng công cụ Rectangle Tool từ thanh công cụ.
- Vẽ 1 hình tròn bên trong lá cờ. Chọn công cụ Ellipse Tool (L) từ thanh công cụ hoặc nhấn L để nhanh chóng chọn công cụ đó. Giữ phím Shift khi vẽ để tạo hình tròn hoàn chỉnh. Kéo chuột để vẽ một hình tròn nằm chính giữa hình chữ nhật đã vẽ ở Bước 2. Sử dụng công cụ Eyedropper Tool (I) để chọn màu đỏ và áp dụng cho hình tròn.
- Vẽ 2 hình tròn nhỏ bên trong hình tròn ở bước 2 có đường kính bằng bán kính của đường tròn ở bước 2 cũng bằng công cụ Ellipse Tool (L).
- Di chuyển vị trí 2 hình tròn ở bước 3 như hình dưới đây.
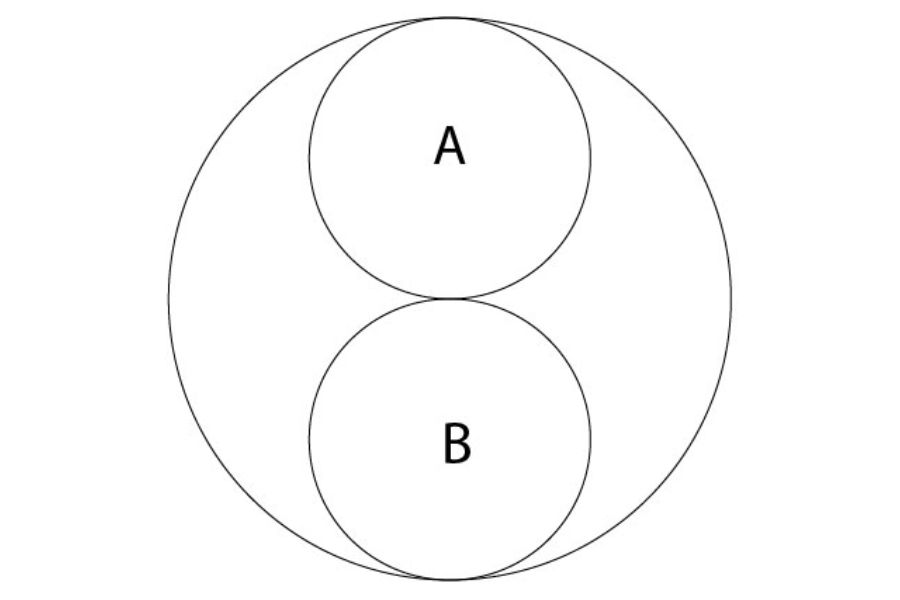
5. Bao tất cả các đối tượng lại nhấn giữ chuột trái kéo bao quát hoặc nhấn Ctrl + A.
6. Click vào Object => Expand, trong cửa sổ hiện lên nhấn OK.
7. Chọn Shape Builder trên thanh công cụ hoặc phím Shift + M Tool để cắt đối tượng được chọn.
8. Nhấn giữ chuột di chuyển đến hình cần cắt.
Cờ nước Đức

- Vẽ hình chữ nhật màu vàng, đại diện cho phần dưới cùng của lá cờ bằng công cụ Rectangle Tool.
- Chia hình chữ nhật trên thành 3 phần ngang bằng nhau
- Vẽ hình chữ nhật màu đỏ, đại diện cho phần giữa của lá cờ. Chọn Rectangle Tool (M) và vẽ một hình chữ nhật nằm giữa hình chữ nhật màu vàng ở bước trước.
- Vẽ hình chữ nhật màu đen, đại diện cho phần trên cùng của lá cờ với Rectangle Tool.
Tổng kết
Trên đây chính là hướng dẫn cách vẽ lá cờ các nước trên thế giới với Adobe Illustrator một cách đơn giản và hiệu quả mà S4S – Gia sư hỗ trợ sinh viên TMĐT muốn đem đến cho bạn.
Mong rằng bài viết này đem lại cho bạn những kiến thức và thông tin bổ ích. Nếu như còn thắc mắc cũng như cần hỗ trợ thêm về việc sử dụng công cụ Adobe Illustrator thì hãy đăng ký qua form đăng ký dưới đây để S4S chúng mình có thể giúp bạn nhiều hơn qua buổi hỗ trợ cùng với các anh chị kỳ cựu của tổ chức nhé!
Bạn cũng có thể nhắn tin trực tiếp qua Fanpage: S4S – Gia sư hỗ trợ sinh viên thương mại điện tử và tham gia Group: S4S – Group học liệu TMĐT Fpoly .



