Phần mềm chỉnh sửa video Premiere – Adobe Premiere phần mềm xây dựng phim biên tập và hiệu chỉnh video chuyên nghiệp phổ biến nhất hiện nay. Cùng S4S – Gia sư hỗ trợ sinh viên TMĐT khám phá ngay nào!
Nó là một phần của bộ công cụ Adobe Creative Cloud, và được sử dụng rộng rãi trong ngành công nghiệp điện ảnh, truyền hình, và sản xuất video.

Adobe Premiere cho phép người dùng nhập, chỉnh sửa, cắt ghép, và tạo video với nhiều tính năng mạnh mẽ như chỉnh sửa màu sắc, thêm hiệu ứng, điều chỉnh âm thanh, và xuất video ở nhiều định dạng khác nhau.
Cách tải và sử dụng phần mềm chỉnh sửa video Premiere
Bạn có thể tải và sử dụng dụng Adobe Premiere trên trang chủ chính thức của phần mềm này.
Cách cài đặt phần mềm Premiere
Sau khi tải về phần mềm Premiere, bạn hãy thực hiện theo các bước sau để cài đặt:
- Chạy file cài đặt.
- Chọn ngôn ngữ cài đặt.
- Chọn đường dẫn cài đặt.
- Chấp nhận các điều khoản sử dụng.
- Nhấn “Install” để bắt đầu quá trình cài đặt.
Cách sử dụng phần mềm Premiere
Sau khi cài đặt xong, bạn hãy khởi động phần mềm Premiere. Giao diện chính của phần mềm sẽ bao gồm các thành phần sau:
- Project panel: Chứa các dự án video của bạn.
- Sequence panel: Chứa các cảnh video của bạn.
- Timeline panel: Chứa các clip video và hiệu ứng của bạn.
- Effects panel: Chứa các hiệu ứng video và âm thanh.
- Tools panel: Chứa các công cụ chỉnh sửa video.
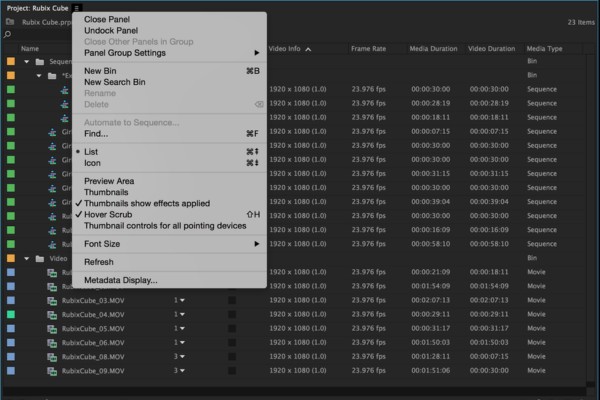
Các tính năng đơn giản của Adobe Premiere
Để bắt đầu chỉnh sửa video, bạn hãy thêm các clip video vào Sequence panel. Sau đó, bạn có thể sử dụng các công cụ chỉnh sửa trong Tools panel để cắt, ghép, chỉnh màu, thêm hiệu ứng,… cho video.
Dưới đây là một số thao tác chỉnh sửa cơ bản trong Premiere:
- Cắt clip video: Bạn có thể sử dụng công cụ Selection Tool để cắt clip video theo thời gian.
- Ghép clip video: Bạn có thể sử dụng công cụ Pen Tool để ghép hai clip video lại với nhau.
- Chỉnh màu video: Bạn có thể sử dụng công cụ Lumetri Color để chỉnh màu video.
- Thêm hiệu ứng video: Bạn có thể sử dụng Effects panel để thêm hiệu ứng video cho clip video.
Ngoài ra, để sử dụng Adobe Premiere Pro, bạn cần đăng ký một tài khoản Adobe. Nếu bạn chưa có, hãy đăng ký tại trang chính thức của Adobe.
Và nếu bạn gặp vấn đề với việc tải và sử dụng phần mềm chỉnh sửa video Premiere – Adobe Premiere thì nhấn nút “Đăng ký hỗ trợ ngay” bên dưới để được S4S hỗ trợ trực tiếp nhé.
Ưu nhược điểm của phần mềm chỉnh sửa video Premiere
Dưới đây là một số ưu nhược điểm của Adobe Premiere.
Ưu điểm của phần mềm chỉnh sửa video Premiere
Adobe Premiere hoàn hảo tích hợp với các ứng dụng khác trong bộ công cụ Adobe Creative Cloud như Adobe After Effects và Adobe Photoshop, giúp dễ dàng chuyển đổi dự án giữa các ứng dụng và tận dụng các tính năng mạnh mẽ khác.

Premiere cung cấp một loạt công cụ chỉnh sửa mạnh mẽ cho cả video và âm thanh, cho phép bạn thực hiện các chỉnh sửa phức tạp như cắt ghép, điều chỉnh màu sắc, thêm hiệu ứng, và tạo động cơ học.
Adobe Premiere hỗ trợ định dạng video cao cấp như 4K, 8K và cả RAW, giúp bạn làm việc với chất lượng video cao.
Premiere Pro cho phép nhiều người cùng làm việc trên cùng một dự án, với khả năng quản lý phiên bản và tích hợp các công cụ hợp tác.
Nhược điểm của phần mềm chỉnh sửa video Premiere
Do có nhiều tính năng mạnh mẽ, Premiere có thể khó sử dụng đối với người mới bắt đầu hoặc không chuyên nghiệp. Học cách sử dụng phần mềm này có thể đòi hỏi thời gian và nỗ lực.
Để làm việc hiệu quả với Adobe Premiere, bạn cần một máy tính có cấu hình phần cứng mạnh với card đồ họa và CPU mạnh mẽ.

Adobe Premiere Pro thuê bao hàng tháng hoặc hàng năm, và có chi phí đăng ký duy trì. Điều này có thể trở thành gánh nặng tài chính cho cá nhân hoặc doanh nghiệp nhỏ.
Không tương thích trực tiếp với một số định dạng video. Mặc dù hỗ trợ nhiều định dạng video, Premiere Pro có thể gặp khó khăn khi làm việc với một số định dạng chuyên dụng hoặc hiếm.
Tính năng chính của phần mềm chỉnh sửa video Premiere
Adobe Premiere Pro là một phần mềm chỉnh sửa video chuyên nghiệp với nhiều tính năng mạnh mẽ. Dưới đây là một số tính năng chính của Adobe Premiere và Adobe Premiere Pro
Chỉnh sửa các file video, hình ảnh, typographic
Về hình ảnh bạn có thể thêm hình ảnh vào video của mình như phần bổ sung hoặc để làm chú thích. Adobe Premiere Pro cho phép bạn điều chỉnh kích thước, vị trí và thời lượng xuất hiện của hình ảnh. Bạn cũng có thể áp dụng các hiệu ứng hoặc chuyển cảnh cho hình ảnh để tạo sự thú vị trong video.

Về chữ viết Adobe Premiere cung cấp các công cụ để thêm chữ viết vào video. Bạn có thể tạo tiêu đề, phụ đề, hoặc các thông điệp văn bản khác trực tiếp trên video của mình. Phần mềm này cung cấp nhiều tùy chọn về kiểu chữ, kích thước, màu sắc và hiệu ứng chữ để tạo nội dung văn bản hấp dẫn
Sắp xếp, cắt dựng video từ file gốc thành video hoàn chỉnh
Bạn có thể sắp xếp, cắt dựng video một cách đơn giản nhanh chóng qua các bước sau:
Mở dự án và tạo timeline:
- Khởi động Adobe Premiere Pro và tạo một dự án mới.
- Tạo một timeline bằng cách chọn “File” > “New” > “Sequence.”
Import các file gốc:
- Chọn “File” > “Import” để nhập các file video và hình ảnh gốc vào dự án của bạn. Bạn có thể chọn nhiều tệp cùng lúc.
Kéo và thả các file vào timeline:
- Kéo và thả các file gốc từ cửa sổ “Project” vào timeline. Đây là nơi bạn sẽ sắp xếp và chỉnh sửa video.
- Sắp xếp video:
- Sắp xếp các đoạn video và hình ảnh theo thứ tự bạn mong muốn trên timeline. Bạn có thể kéo và thả chúng để di chuyển, và bạn cũng có thể cắt ghép chúng bằng cách sử dụng công cụ cắt “Razor” để chia các phần video.
- Chỉnh sửa video:
- Sử dụng các công cụ chỉnh sửa trong Adobe Premiere Pro để điều chỉnh màu sắc, độ sáng, độ tương phản, và áp dụng hiệu ứng cho video. Bạn có thể sử dụng cửa sổ “Effect Controls” để điều chỉnh các thuộc tính của từng phần video.
- Thêm chuyển cảnh và hiệu ứng:
- Sử dụng cửa sổ “Effects” để thêm chuyển cảnh và hiệu ứng vào video. Bạn có thể kéo và thả chúng trực tiếp lên timeline và tùy chỉnh các tùy chọn của chúng.
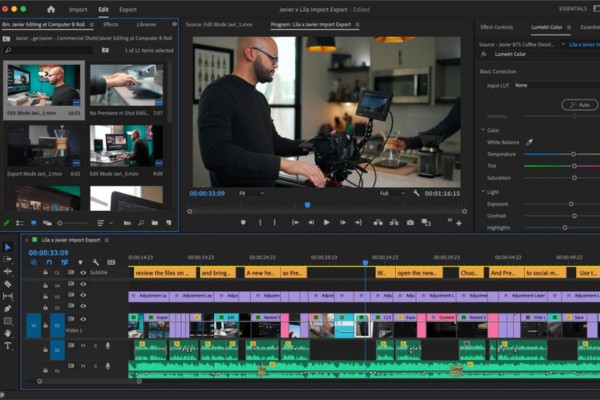
Sắp xếp và cắt video trong Adobe Premiere
Thêm chữ viết và tiêu đề:
- Để thêm chữ viết và tiêu đề, sử dụng công cụ “Text” trong Adobe Premiere Pro. Kéo và thả phần văn bản lên timeline và chỉnh sửa nó theo mong muốn.
- Chỉnh sửa âm thanh:
- Sử dụng cửa sổ “Audio” để chỉnh sửa âm thanh của video, bao gồm điều chỉnh độ lớn, áp dụng hiệu ứng âm thanh, và thêm âm thanh nền nếu cần.
- Xem trước và điều chỉnh:
- Trước khi xuất video hoàn chỉnh, xem trước video để đảm bảo rằng nó đáp ứng mong muốn của bạn. Điều chỉnh bất kỳ phần nào cần thiết.
Thêm hiệu ứng, bộ lọc, kỹ xảo trong video, xử lý âm thanh trực tiếp
Một video thu hút không thể thiếu hiệu ứng, bộ lọc và kỹ xảo cũng như âm thanh. Dưới đây là một số cách áp dụng chúng trong phần mềm Adobe Premiere.
Thêm hiệu ứng và bộ lọc
Bước 1: Chọn đoạn video: Trước tiên, hãy chọn đoạn video mà bạn muốn thêm hiệu ứng hoặc bộ lọc.
Bước 2: Cửa sổ Effect Controls: Mở cửa sổ “Effect Controls” nếu nó chưa được hiển thị. Bạn có thể mở nó bằng cách chọn “Window” > “Effect Controls” từ thanh menu.
Bước 3: Thêm Hiệu ứng Video:
- Trong cửa sổ “Effect Controls,” bạn có thể thêm hiệu ứng video bằng cách nhấn nút “fx” ở bên cạnh tên đoạn video.
- Chọn hiệu ứng bạn muốn sử dụng từ danh sách các hiệu ứng có sẵn hoặc tìm kiếm chúng bằng cách gõ tên vào ô tìm kiếm.
Bước 4: Tùy chỉnh Hiệu ứng và Bộ lọc:
- Sau khi bạn đã thêm hiệu ứng hoặc bộ lọc, sử dụng các điều khiển trong cửa sổ “Effect Controls” để tùy chỉnh chúng. Điều này có thể bao gồm thay đổi độ mạnh của hiệu ứng, điều chỉnh màu sắc, độ tương phản và các tham số khác.
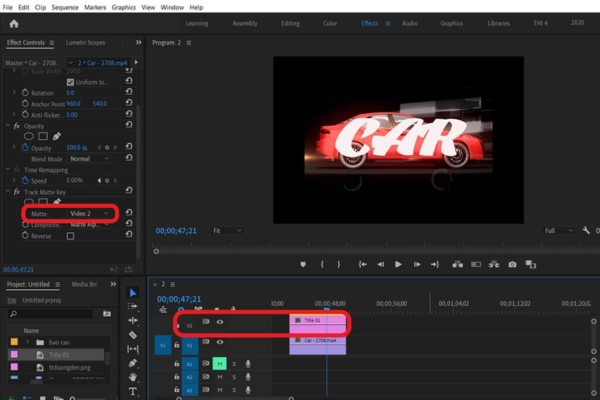
Thêm Kỹ xảo
Sử dụng After Effects:
- Đối với các kỹ xảo phức tạp hoặc hiệu ứng đặc biệt, bạn có thể sử dụng Adobe After Effects. Đây là một ứng dụng riêng biệt trong bộ công cụ Adobe Creative Cloud dành riêng cho việc tạo ra các kỹ xảo và hiệu ứng động.
Xử lý Trực tiếp:
- Trong Adobe Premiere Pro, bạn cũng có thể thực hiện một số kỹ xảo đơn giản bằng cách sử dụng các tính năng như keyframe để điều chỉnh chuyển động, độ trong suốt, hoặc thay đổi vị trí của các phần video và hiệu ứng.
Xử lý Âm thanh
Cửa sổ Audio
- Để xử lý âm thanh trực tiếp, bạn có thể mở cửa sổ “Audio” bằng cách chọn “Window” > “Audio.” Trong đó, bạn có thể thay đổi độ lớn, tối ưu hóa âm thanh và thậm chí cắt hoặc thêm âm thanh.
Thêm Hiệu ứng Âm thanh
- Tương tự như việc thêm hiệu ứng video, bạn có thể thêm hiệu ứng âm thanh bằng cách nhấn nút “fx” ở bên cạnh âm thanh bạn muốn chỉnh sửa.
Làm Subtitle (phụ đề) – Intro đầu phim – Credit cuối phim – Chèn logo và hình ảnh
Adobe Premiere Pro cho phép bạn thực hiện các công việc liên quan đến phụ đề, intro, credit, chèn logo và hình ảnh trong video của bạn,
Làm Subtitle:
- Tạo phụ đề trong Adobe Premiere Pro bằng cách sử dụng công cụ “Text” hoặc “Closed Captions” (phụ đề đóng) có sẵn.
- Để sử dụng công cụ “Text,” bạn có thể kéo và thả phần văn bản trực tiếp lên timeline và điều chỉnh vị trí, màu sắc, kích thước và thời gian hiển thị theo mong muốn.
- Để sử dụng Closed Captions, bạn có thể tạo phụ đề theo chuẩn định sẵn và chỉnh sửa nội dung và thời gian hiển thị.
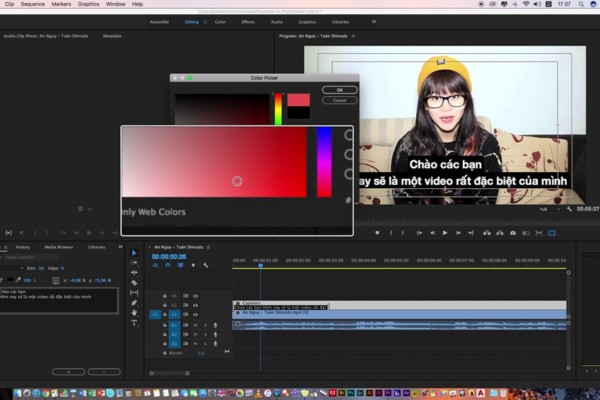
Cách thêm phụ đề và logo vào video trong Adobe Premiere
Tạo Intro đầu phim:
- Để tạo một intro đầu phim, bạn có thể sử dụng cụm video, hình ảnh và âm thanh.
- Sắp xếp các tệp multimedia bạn muốn sử dụng trong intro vào timeline và chỉnh sửa chúng theo mong muốn.
- Thêm hiệu ứng, chuyển cảnh, và tiêu đề nếu cần.
- Sau khi hoàn thành, bạn có thể lưu lại intro đầu phim để sử dụng lại trong các dự án khác.
Tạo Credit cuối phim:
- Tạo credit cuối phim bằng cách sử dụng công cụ “Text” để thêm tên các thành viên trong dự án, thông tin liên hệ, hoặc bất kỳ nội dung nào bạn muốn hiển thị.
- Sắp xếp và điều chỉnh vị trí của các credit trên timeline.
- Thêm các hiệu ứng và chuyển cảnh nếu bạn muốn tạo sự thú vị cho credit.
Chèn Logo và Hình ảnh:
- Để chèn logo và hình ảnh vào video, sử dụng công cụ “Text” cho logo hoặc sử dụng công cụ “Import” để nhập hình ảnh và logo từ các tệp.
- Sau khi chèn vào timeline, bạn có thể thay đổi kích thước, vị trí và thời lượng xuất hiện của hình ảnh và logo.
- Nếu bạn muốn thêm hiệu ứng hoặc chuyển cảnh cho hình ảnh hoặc logo, sử dụng các công cụ chỉnh sửa có sẵn trong Premiere Pro.
Xem thêm: Cách kết hợp màu sắc logo phù hợp với từng ngành hàng
Xuất video bằng nhiều định dạng khác nhau
Adobe Premiere Pro cho phép bạn xuất video thành nhiều định dạng khác nhau tùy theo nhu cầu.
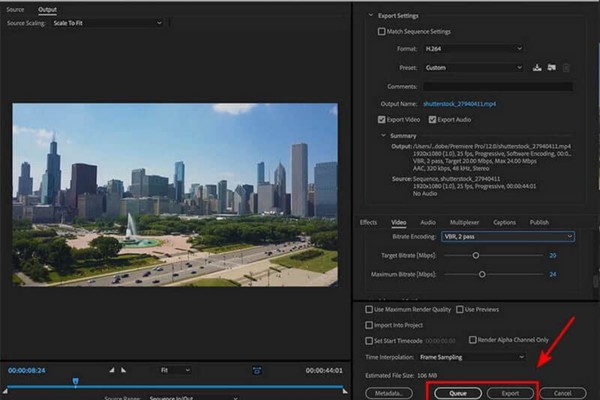
Trong cửa sổ xuất video, bạn có thể chọn định dạng xuất video ở phần “Format.” Adobe Premiere Pro hỗ trợ nhiều định dạng như MP4, AVI, MOV, WMV, và nhiều định dạng khác. Chọn định dạng phù hợp với nhu cầu của bạn.
Xem thêm: Top 15 phần mềm chỉnh sửa video chuyên nghiệp nhất trên máy tính
Tổng kết
Hi vọng qua bài viết này S4S – Gia sư hỗ trợ sinh viên TMĐT sẽ giúp bạn hiểu thêm về phần mềm chỉnh sửa video Premiere. Và hãy nhớ áp dụng nó để có những video thật hoàn hảo nha! Và bạn cũng có thể xem thêm bài viết cách viết content chuẩn seo facebook.
Đừng quên theo dõi các Workshop về thương mại điện tử trên Fanpage: S4S – Gia sư hỗ trợ sinh viên TMĐT và lấy học liệu chuyên ngành Digital Marketing tại Group: Học và hỏi Digital Marketing TMDT – S4S



